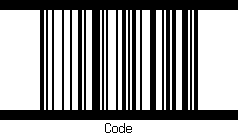
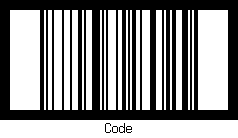
|
Zint Barcode Generator |
||
|---|---|---|
Zint can be used to generate barcodes as PNG images or as encapsulated Post Script (EPS) files. This page describes how to encode data using the command line front end program.
The data to encode can be entered at the command line using the -d option, for example:
zint -d 'This Text'
This will encode the text This Text. Zint will use the default symbology, Code 128, and output to the default file out.png in the current directory.
Output can be directed to a file other than the default using the -o switch. For example:
zint -o here.png -d 'This Text'
draws a Code 128 barcode in the file here.png. If an encapsulated Post Script file is needed simply append the file name with .eps:
zint -o there.eps -d 'This Text'
Selecting which type of barcode you wish to produce (i.e. which symbology to use) can be done at the command line using the -b or --barcode= switch followed by the appropriate integer value in the following table.
|
ID |
Barcode Name |
|---|---|
|
1 |
Code 11 |
|
2 |
Standard Code 2 of 5 |
|
3 |
Interleaved 2 of 5 |
|
4 |
Code 2 of 5 IATA |
|
6 |
Code 2 of 5 Data Logic |
|
7 |
Code 2 of 5 Industrial |
|
8 |
Code 3 of 9 (Code 39) |
|
9 |
Extended Code 3 of 9 (Code 39+) |
|
13 |
EAN |
|
16 |
GS1-128 (UCC.EAN-128) |
|
18 |
Codabar |
|
20 |
Code 128 (automatic subset switching) |
|
21 |
Deutshe Post Leitcode |
|
22 |
Deutshe Post Identcode |
|
23 |
Code 16K |
|
25 |
Code 93 |
|
28 |
Flattermarken |
|
29 |
GS1 DataBar-14 |
|
30 |
GS1 DataBar Limited |
|
31 |
GS1 DataBar Extended |
|
32 |
Telepen Alpha |
|
34 |
UPC A |
|
37 |
UPC E |
|
40 |
PostNet |
|
47 |
MSI Plessey |
|
49 |
FIM |
|
50 |
LOGMARS |
|
51 |
Pharmacode One-Track |
|
52 |
PZN |
|
53 |
Pharmacode Two-Track |
|
55 |
PDF417 |
|
56 |
PDF417 Truncated |
|
57 |
Maxicode |
|
58 |
QR Code |
|
60 |
Code 128 (Subset B) |
|
63 |
Australia Post Standard Customer |
|
66 |
Australia Post Reply Paid |
|
67 |
Australia Post Routing |
|
68 |
Australia Post Redirection |
|
69 |
ISBN (EAN-13 with verification stage) |
|
70 |
Royal Mail 4 State (RM4SCC) |
|
71 |
Data Matrix |
|
72 |
EAN-14 |
|
74 |
Codablock-F |
|
75 |
NVE-18 |
|
79 |
GS1 DataBar-14 Stacked |
|
80 |
GS1 DataBar-14 Stacked Omnidirectional |
|
81 |
GS1 DataBar Expanded Stacked |
|
82 |
PLANET |
|
84 |
MicroPDF417 |
|
85 |
USPS OneCode |
|
86 |
Plessey Code |
|
87 |
Telepen Numeric |
|
89 |
ITF-14 |
|
90 |
Dutch Post KIX Code |
|
92 |
Aztec Code |
|
93 |
DAFT Code |
|
97 |
Micro QR Code |
|
129 |
Code 32 |
|
130 |
Composite Symbol with EAN linear component |
|
131 |
Composite Symbol with GS1-128 linear component |
|
132 |
Composite Symbol with GS1 DataBar-14 linear component |
|
133 |
Composite Symbol with GS1 DataBar Limited component |
|
134 |
Composite Symbol with GS1 DataBar Extended component |
|
135 |
Composite Symbol with UPC A linear component |
|
136 |
Composite Symbol with UPC E linear component |
|
137 |
Composite Symbol with GS1 DataBar-14 Stacked component |
|
138 |
Composite Symbol with GS1 DataBar-14 Stacked Omnidirectional component |
|
139 |
Composite Symbol with GS1 DataBar Expanded Stacked component |
The height of the symbol can be adjusted using the --height switch. For example:
zint --height=100 -d 'This Text'
specifies a symbol height of 100 times the x-resolution of the symbol.
The amount of whitespace to the left and right of the generated barcode can be altered using the -w switch. For example:
zint -w 10 -d 'This Text'
specifies a whitespace width of 10 times the x-resolution of the symbol.
3.6 Adding boundary bars and boxes
Zint allows the symbol to be bound with 'boundary bars' using the option --bind. These bars help to prevent misreading of the symbol by corrupting a scan if the scanning beam strays off the top or bottom of the symbol. Zint can also put a border right around the symbol and its whitespace with the --box option. This option is automatically chosen for ITF-14 symbols.
The width of the boundary or box can be specified using the --border switch. For example:
zint --box --border=10 -d 'This'
gives a box with a width 10 times the x-resolution of the symbol.
|
|
|
The default colours of a symbol are a black symbol on a white background. Zint allows you to change this. The -r switch allows the default colours to be inverted so that a white symbol is shown on a black background. For example the command
zint -r -d 'This'
gives an inverted Code 128 symbol. This is not practical for most symbologies but white-on-black is allowed by the Data Matrix and Aztec Code symbology specifications.
For more specific needs the foreground and background colours can be specified using the --fg= and --bg= options followed by a number in RGB hexadecimal notation (the same system used in HTML). For example the command
zint --fg=004700 -d 'This'
alters the symbol to a dark green as shown below.
|
|
|
The symbol can be rotated through four orientations using the --rotate= option followed by the angle of rotation as shown below. This option is only available with PNG output.
|
--rotate=0 (default) |
--rotate=180 |
|
--rotate=270 |
--rotate=90 |
Additional options are available which are specific to certain symbologies. These may, for example, control the quantity of error correction data or the size of the symbol. These options are discussed in section 5 of this guide.
|
Installation |
|
Using the API |